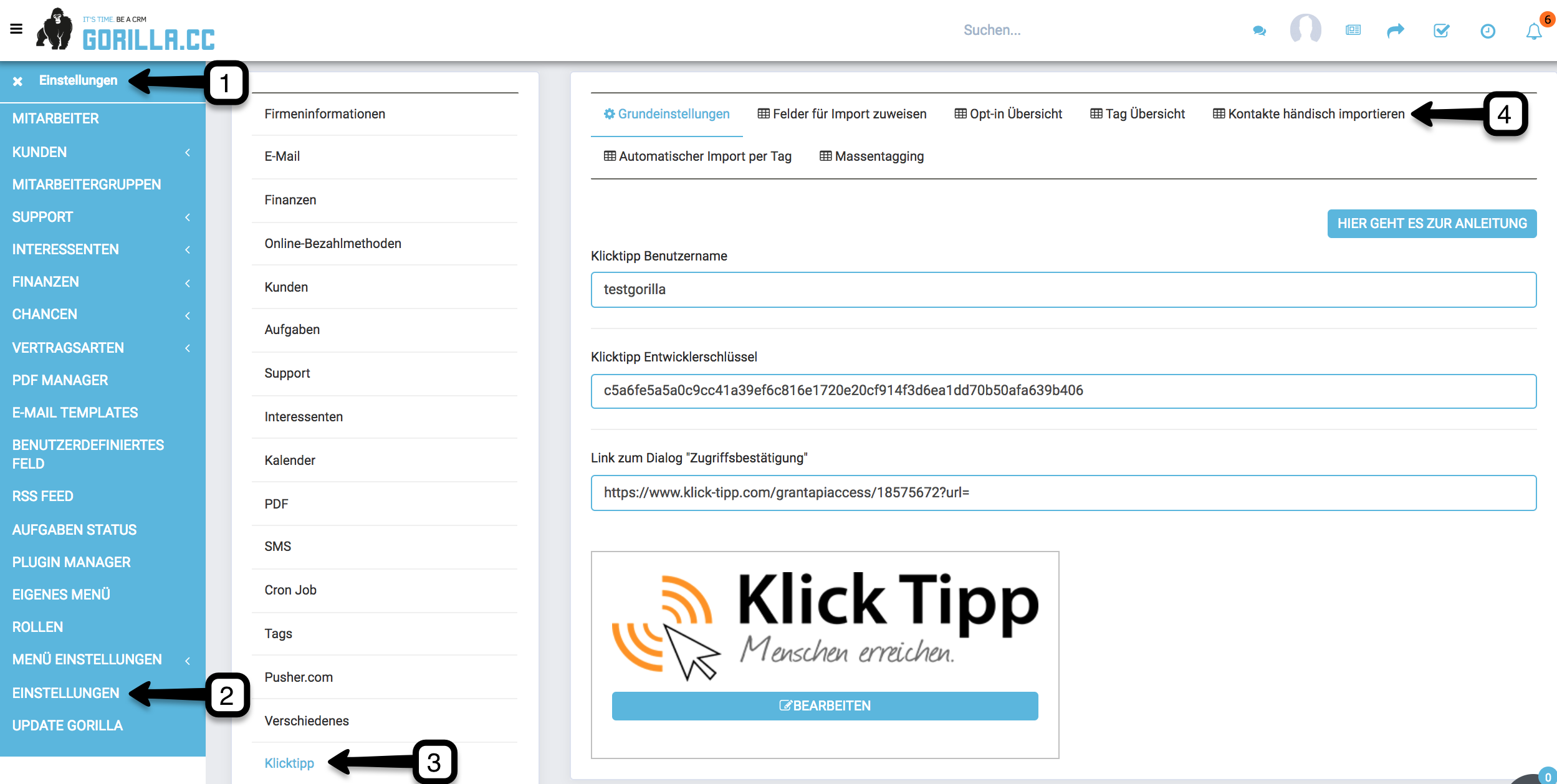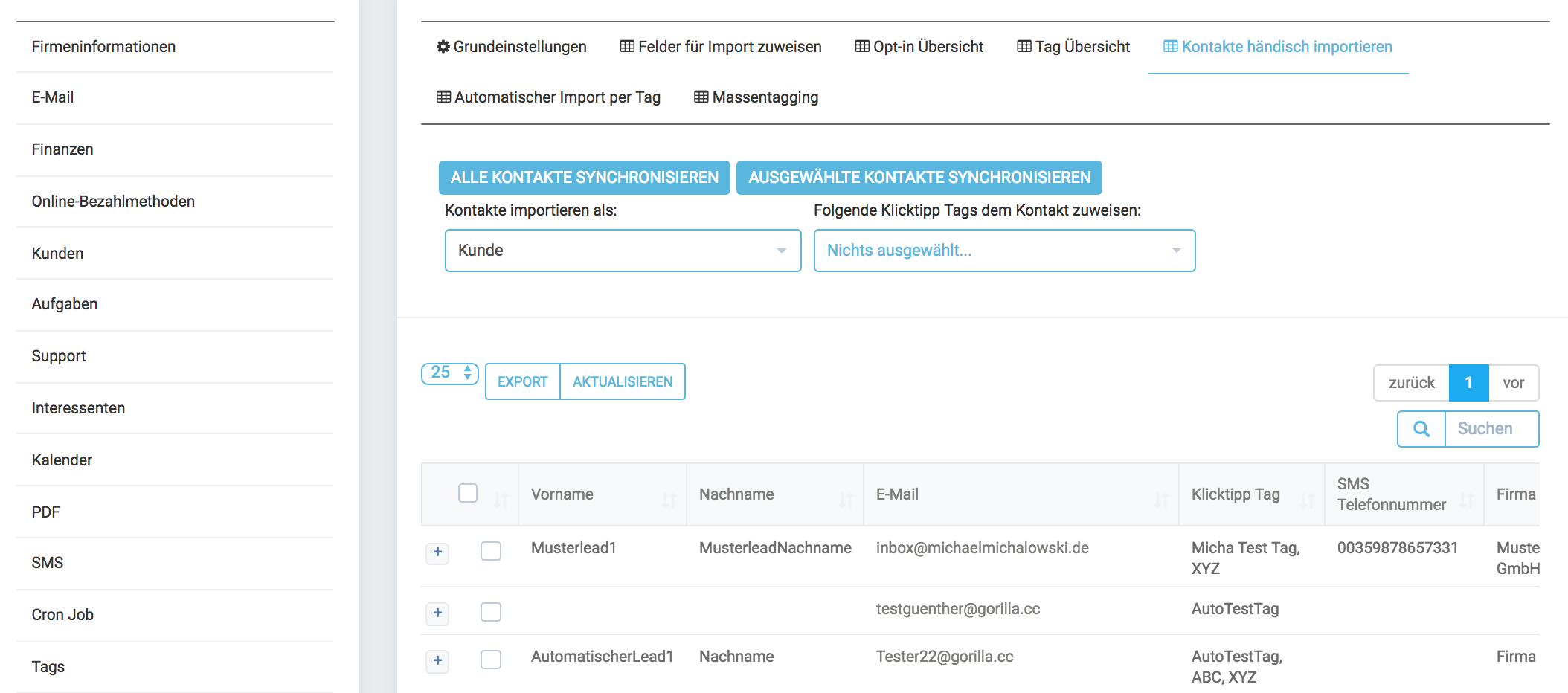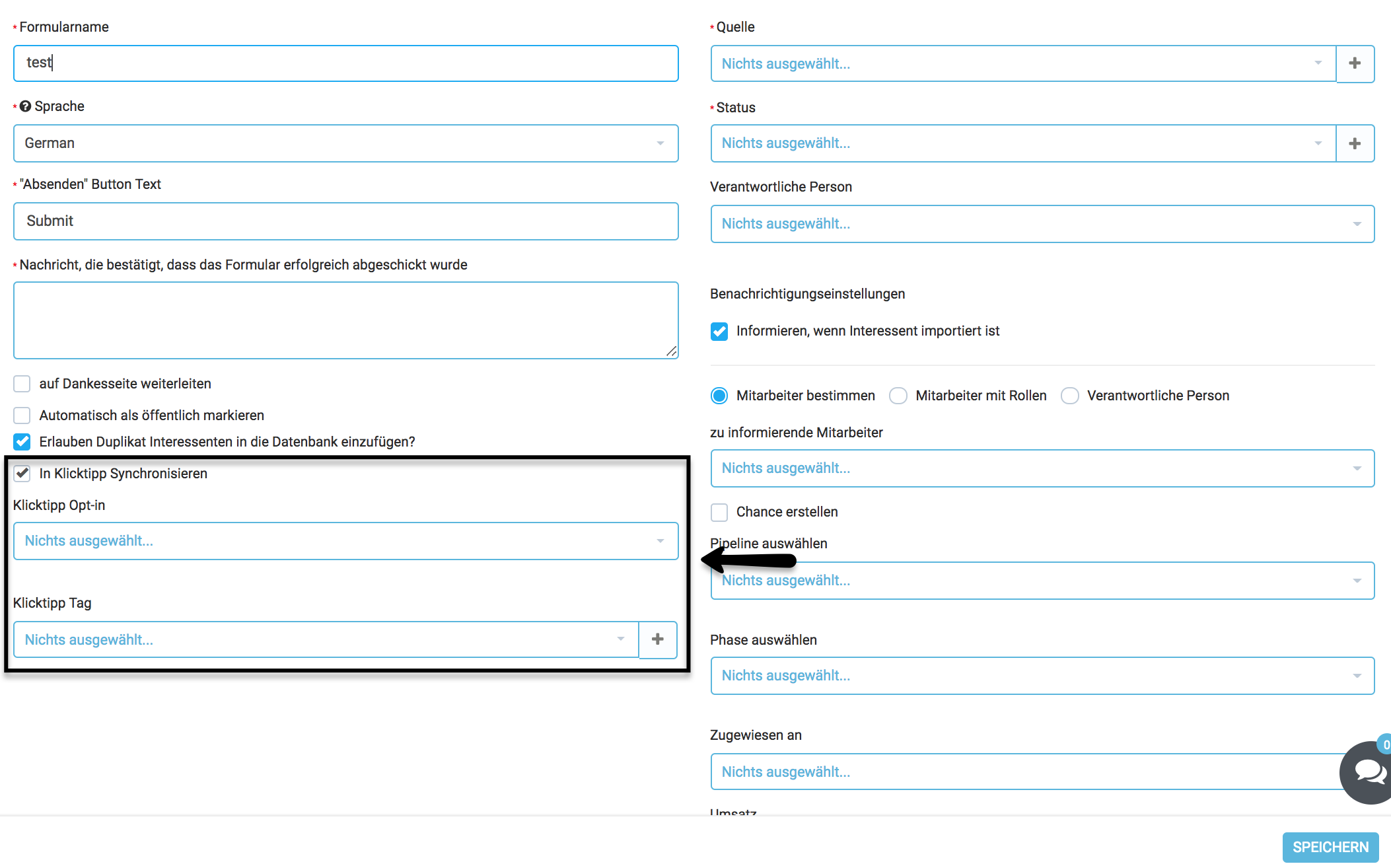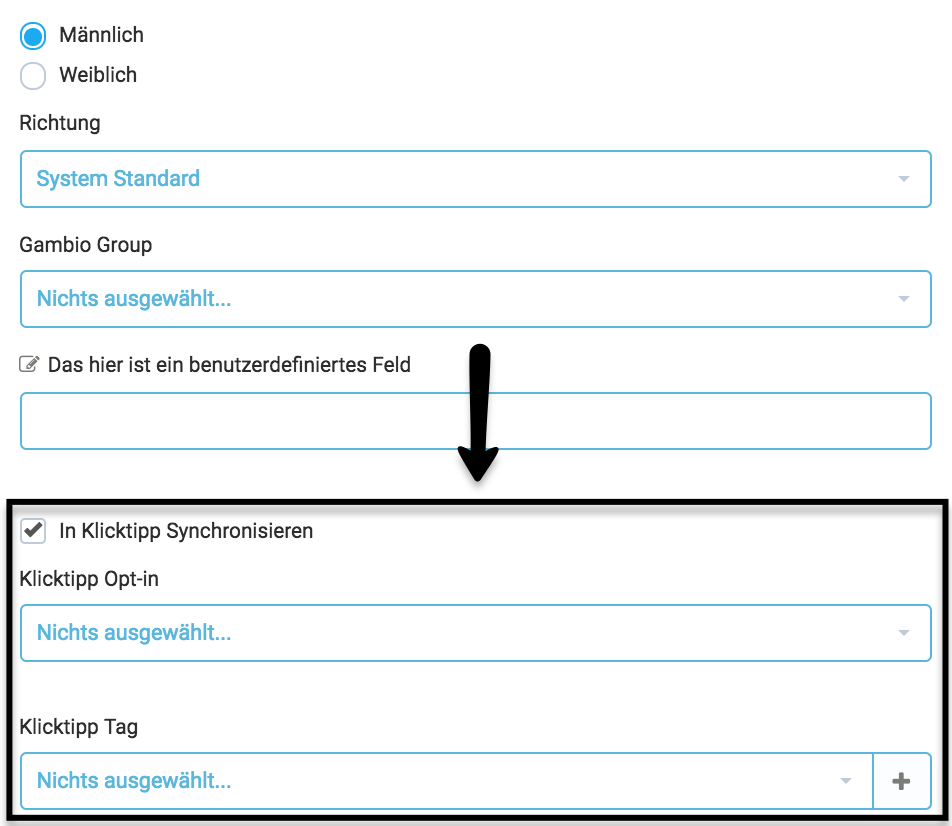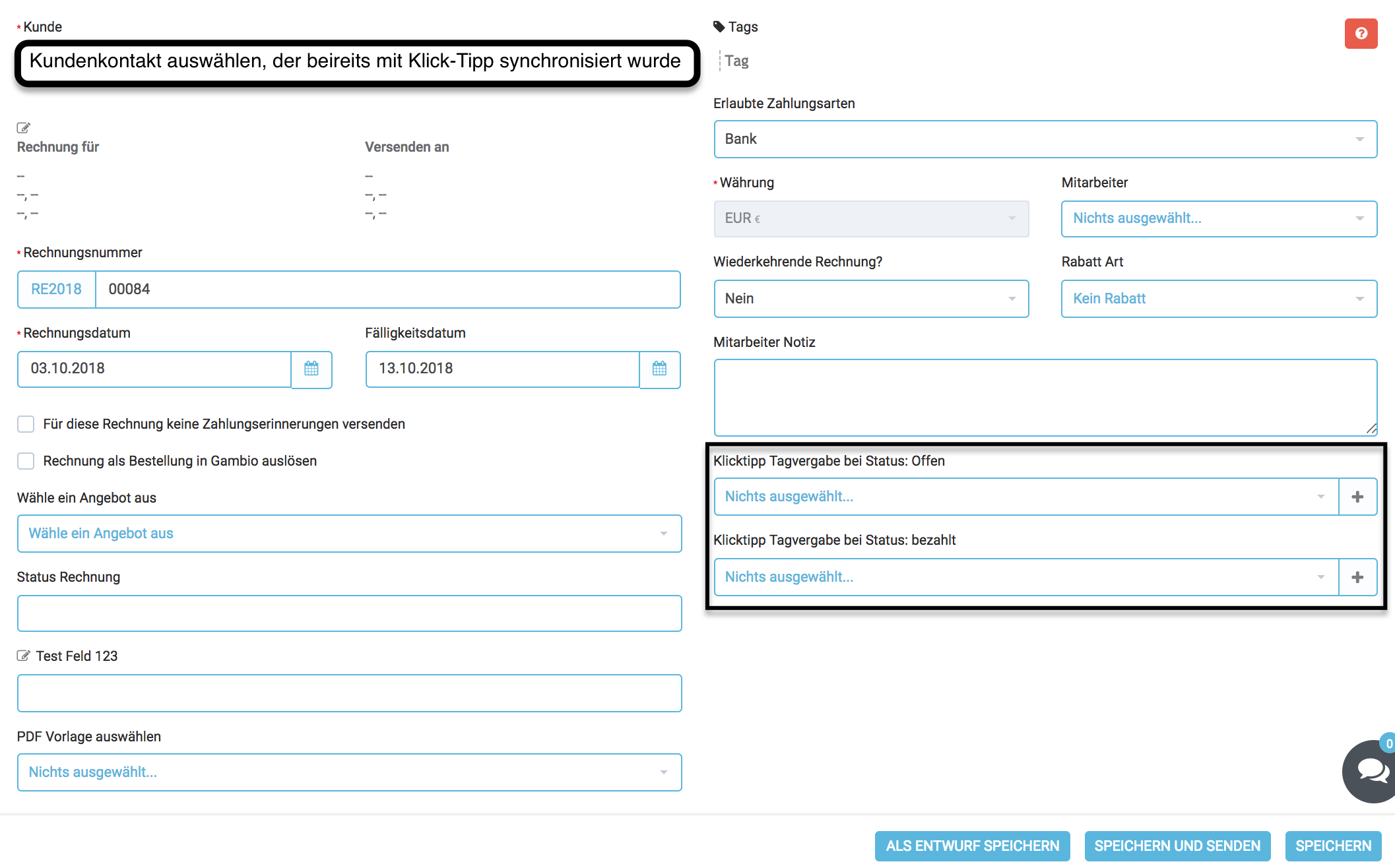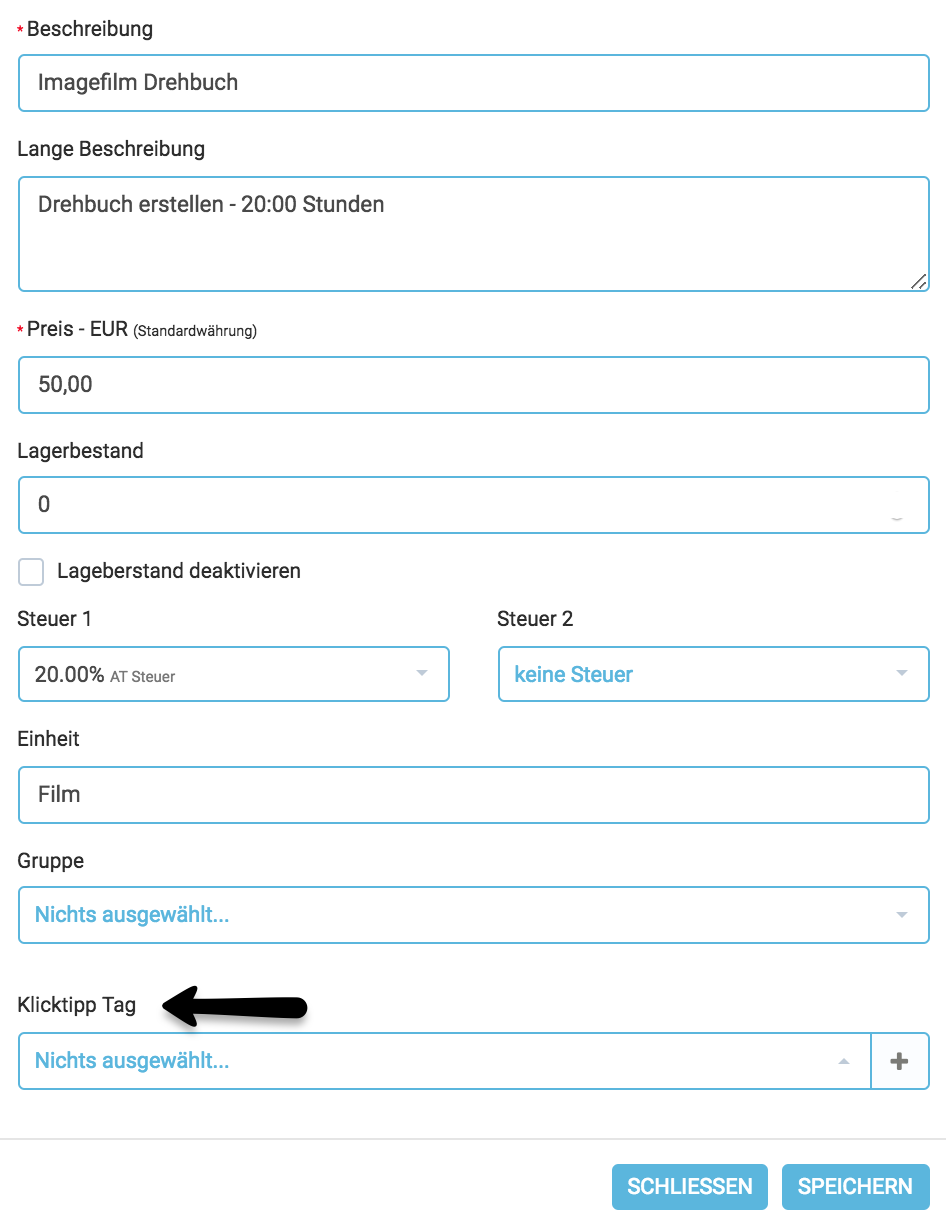Du kannst das E-Mail Marketing Tool Klick-Tipp per Integration an das GorillaCRM anbinden. Damit kannst du deine Klick-Tipp Kontakte ins GorillaCRM importieren und die Klick-Tipp Tags mit GorillaCRM Funktionen verbinden.
Natürlich bauen wir diese Integration mit der Zeit immer weiter aus. Was heute schon möglich ist (Stand GorillaCRM Version 1.1.37 / Oktober 2018) zeigen wir dir in diesem Artikel.
Wichtige Voraussetzung: Du kannst nur Klick-Tipp Enterprise ans GorillaCRM anbinden.
Anleitung: Klick-Tipp Integration einrichten
Die Anleitung dazu haben wir in diesen Artikel ausgelagert: Klick-Tipp Enterprise an GorillaCRM anbinden (Voll-Integration)
Welche Funktionen bietet die Klick-Tipp Integration?
Einstellungen & Einrichtung:
- Manuelle Tag-Verwaltung: Hinzufügen von neuen Klick-Tipp Tags (in Einstellungen oder am Kunden / am Lead)
- Felderzuweisung zwischen Gorilla & Klick-Tipp jetzt auch für benutzerdefinierte Felder verfügbar
Nutzung & Tagesgeschäft:
- Automatischer Import per Tag
- Händischer Import von einzelnen Kunden oder Interessenten
- Massentagging erfolgt gleichzeitig bei Gorilla und Klick-Tipp Kontakten
- Händische Sofort-Tag-Vergabe bei / im:
- Lead Profil
- Über das Web zu Interessenten (Lead) Formular für deine Website
- Kundenprofil pro Kontakt
- Rechnungen im Status OFFEN und BEZAHLT
- Angebote im Status OFFEN und BEZAHLT
- Bei vordefinierten Leistungen/Artikel wird ein Tag vergeben, sobald die Rechnung, in welcher der Artikel eingebunden ist, den Status BEZAHLT erhält
Einstellung & Einrichtung
1: Klick-Tipp Einstellungen finden
- Gehe auf Einstellungen > Einstellungen > Klicktipp im weißen Sub-Menü.
- Du siehst den Menüpunkt Klicktipp nicht? Dann ist das Plugin nicht aktiviert! Gehe auf Einstellungen > Plugin Manager und klicke hier bei Klick-Tipp auf den Button „installiert“. Jetzt siehst du den bei Schritt 1 erwähnten Menüpunkt Klicktipp
2: Klick-Tipp Tag Verwaltung aus dem GorillaCRM heraus
Du kannst neue Klick-Tipp Tags im GorillaCRM hinzufügen. Das Bearbeiten oder Entfernen von Tags ist derzeit noch nicht möglich.
- Gehe im Menü auf Einstellungen > Einstellungen > Klicktipp
- Wähle hier das Tab Klicktipp Tag aus
- Hier siehst du nun eine Übersicht aller deiner Klick-Tipp Tags. Über den Button Neuen Tag Hinzufügen kannst du neue Tags hinzufügen.
- Der Button öffnet ein neues Fenster. Hier gibst du den Tag-Namen ein und klickst auf Speichern. Damit wird der Tag automatisch nach Klick-Tipp synchronisiert.
3: Felderzuweisung zwischen Gorilla und Klick-Tipp
Du kannst nun einstellen, welches Klick-Tipp Feld mit welchem Gorilla Feld (getrennt für Interessenten und für Kundenkontakte) synchronisiert werden soll. Das gilt auch beidseitig für benutzerdefinierte Felder!
Diese Funktion findest du unter
- Einstellungen > Einstellungen > Klicktipp
- Hier das Tab „Felder für Import zuweisen“
- Hier hast du 2 Sub-Tabs für Interessenten-Felder und Kundenkontakt-Felder
- Links siehst du die Klick-Tipp Felder (inkl. benutzerdefinierte Felder) und rechts kannst du im Dropdown das Gorilla Feld dazu auswählen
Betrieb & Tagesgeschäft:
1: Automatischer Import von Kontakten per Tag
Du kannst nun Kontakte automatisch ins CRM importieren lassen, sobald sie einen bestimmten Tag bekommen. Für diese Funktion kannst du sogar verschiedene Tags (für verschiedene Fälle) anlegen.
Du findest die Funktion unter
- Einstellung > Einstellung > Klicktipp
- Hier im Tab „Automatischer Import per Tag“
- Hier kannst du neue Import-Tag-Regeln anlegen oder bestehende bearbeiten. Hierbei legst du keinen neuen Tag an, sondern eine neue Import-Regel für einen existierenden Klick-Tipp Tag
- Du wählst den Tag aus und ob der Kontakt dann als Kunde, Lieferant, Partner oder Interessent importiert werden soll
- Falls du Interessent auswählst kannst du sogar den Status, die Zuweisung und die Quelle des Leads automatisch einstellen lassen
2: Händischer Import von Kunden oder Interessenten
Voraussetzung: Klick-Tipp muss erfolgreich als GorillaCRM angebunden worden sein. Die Anleitung dazu findest du hier.
- Gehe im Menü auf Einstellungen > Einstellungen > Klicktipp
- Wechsle in das Tab Kontakte händisch importieren
- In der Tabelle siehst du alle deine Klick-Tipp Kontakte aufgelistet
- Du hast nun die zwei Möglichkeiten deine Kontakte zu importieren.
- Möglichkeit A: Alle Klick-Tipp Kontakte auf einmal ins GorillaCRM als Kunde oder Lead importieren
- Möglichkeit B: Nur ausgewählte Klick-Tipp Kontakte importieren. Die Auswahl triffst du (Status Version 1.1.37) zurzeit nur manuell per Hand über die Checkbox Funktion. Die Filter-nach-Tag Funktion und Import-nach-Tag Funktion sind bereits in Arbeit.
Möglichkeit A: Alle Kontakte importieren:
- Wähle zuerst im Dropdown Feld Importieren In: ob die Kontakte als Lead oder als Kunde importiert werden sollen
- Wähle dann zuerst im Dropdown Feld Klicktipp Tags, ob diesen Kontakten beim Import zusätzlich neue Klick-Tipp Tags vergeben werden sollen
- Klicke zum Abschluss auf den Button Alle Kontakte Synchronisieren. Aber Achtung: Dieser Button startet bereits die Synchronisation ohne Bestätigungsfeld!
Möglichkeit B: Nur ausgewählte Kontakte importieren
- Wähle zuerst im Dropdown Feld Importieren In: ob die Kontakte als Lead oder als Kunde importiert werden sollen
- Wähle dann zuerst im Dropdown Feld Klicktipp Tags, ob diesen Kontakten beim Import zusätzlich neue Klick-Tipp Tags vergeben werden sollen
- Markiere dann per Checkbox, welche Kontakte du importieren möchtest. Dazu musst du aktuell noch (in Version 1.1.36) alle Kontakte per Hand markieren, um eine Trennung auszuwählen
- Klicke nun abschließend auf den Button Ausgewählte Kontakte synchronisieren und der Import wird abgeschlossen
Beachte allerdings, dass das Dropdown Menü Klick-Tipp Tags nicht dazu dient, die Kontakte-Liste nach Tags zu sortieren, sondern stattdessen dazu, beim Import ins GorillaCRM noch neue Klick-Tipp Tags an die jeweiligen Kontakte zuzuweisen.
Nachträglich neue Klick-Tipp Kontakte ins GorillaCRM synchronisieren
Bereits synchronisierte KT-Kontakte werden in der Liste nicht mehr angezeigt! So kannst du auf einen Blick sehen, welche Kontakte seit deiner letzten Synchronisierung hinzugekommen sind.
Hier musst du nun nur noch zwischen den noch nicht synchronisierten Kontakten wählen, ob sie als Lead oder Kunde importiert werden sollen und ob dabei Tags in Klick-Tipp vergeben werden sollen.
3: Massentagging von mehreren Kontakten
Du kannst nun mehreren Kontakten gleichzeitig einen Tag vergeben.
Die Funktion findest du unter:
- Einstellungen > Einstellungen > Klicktipp
- Hier das Tab „Massentagging“
- Hier siehst du nun alle Klick-Tipp und alle Gorilla Kontakte in einer Liste vermischt. Das ist gut, denn so kannst du System übergreifend Tags vergeben. Du suchst also gleichzeitig in beiden Datenbanken, selbst wenn die Kontakte noch nicht synchronisiert wurden (z.B. Kontakt in Klick-Tipp, die noch nicht im CRM sind oder angelegte Kontakte im CRM, die nicht zu Klick-Tipp synchronisiert wurden)
- Setze Checkboxen welche Kontakte nen Tag bekommen sollen und wähle oben im Dropdown den Tag aus
- Klicke auf Speichern und die Kontakte kriegen den Klick-Tipp Tag zugewiesen!
4: Tags vergeben im Tagesgeschäft
4.1: Tag-Vergabe beim Erstellen neuer Leads
Beim Erstellen neuer Leads kannst du sowohl einen Klick-Tipp Opt-In als auch mehrere Klick-Tipp Tags auswählen, die dem Lead in Klick-Tipp zugewiesen werden sollen.
Beim Erstellen neuer Leads findest du im Erstellen-Formular folgende Felder:
Anleitung:
- Setze einen Haken in die Checkbox In Klicktipp Synchronisieren, wenn dieser Lead-Kontakt nach Klick-Tipp synchronisiert werden soll.
- Wähle bei Klicktipp Opt-in aus, welchem Opt-In dieser Kontakt zugewiesen werden soll (z.B. Double-Optin oder Single-Optin)
- Wähle bei Klicktipp Tags aus, welche Tags (mehrere möglich) der Kontakt in Klick-Tipp zugewiesen werden soll. Mit dem Plus-Icon rechts kannst du neue Tags hinzufügen
- Beim Speichern des Leads wird der Kontakt synchronisiert und getaggt. Damit können Klick-Tipp Kampagnen aus dem GorillaCRM heraus gestartet werden
4.2: Tag-Vergabe beim Erstellen neuer Leads und über Lead-Formulare
Dieselbe Funktionsweise gibt es für Lead-Formulare:
- Erstelle ein neues Lead Formular unter Einstellungen > Interessenten > Web zu Interessenten und klicke auf den Button Neues Formular
- In der nächsten Maske siehst du nun zusätzlich zu den üblichen Feldern dieselben drei Klick-Tipp Felder: Die Checkbox, das Opt-In Dropdown und das Tags Dropdown
Mit diesen Feldern werden alle Leads, die über das Lead-Formular eingetragen werden (oder sich eigenhändig eintragen) automatisch mit den hier ausgewählten Klick-Tipp Opt-Ins und Tags verknüpft und nach Klick-Tipp synchronisiert.
4.3: Tag-Vergabe beim Erstellen neuer Kundenkontakte
Beim Erstellen von neuen Kundenkontakten findest du dieselben drei Klick-Tipp Optionen wieder: Die Checkbox, das Opt-In Dropdown und das Tags Dropdown.
Anleitung:
- Gehe im Menü auf Kunden > Kunden und öffne ein Kundenprofil per Klick auf den Firmennamen
- Wechsle in das Tab Kontakte
- Öffne hier ein Kontaktprofil per Klick auf den Vornamen
- Scrolle nun herunter bis du die Klick-Tipp Felder findest:
Anleitung:
- Setze einen Haken in die Checkbox In Klicktipp Synchronisieren, wenn dieser Kunden-Kontakt nach Klick-Tipp synchronisiert werden soll.
- Wähle bei Klicktipp Opt-in aus, welchem Opt-In dieser Kontakt zugewiesen werden soll (z.B. Double-Optin oder Single-Optin)
- Wähle bei Klicktipp Tags aus, welche Tags (mehrere möglich) der Kontakt in Klick-Tipp zugewiesen werden soll. Mit dem Plus-Icon rechts kannst du neue Tags hinzufügen
- Beim Speichern des Kundenkontakts wird der Kontakt synchronisiert und getaggt. Damit können Klick-Tipp Kampagnen aus dem GorillaCRM heraus gestartet werden
4.4: Tag-Vergabe beim Erstellen und Bezahlen von Rechnungen (Status OFFEN + Status BEZAHLT)
Beim Erstellen einer Rechnung hast du die Möglichkeit dem zugewiesenen Kunden-Hauptkontakt automatisiert Klick-Tipp Tags zuweisen zu lassen, je nach Status der Rechnung.
Es gibt die Möglichkeit Tags zu vergeben beim Rechnungs-Status OFFEN und BEZAHLT.
Wichtige Hinweise:
- Die beiden Klick-Tipp Felder für OFFEN / BEZAHLT Tags erscheinen nur, wenn ein Kundenkontakt ausgewählt wurde, der auch bereits mit Klick-Tipp synchronisiert wurde
- Die Tags werden immer nur dem Kunden-Haupt-Ansprechpartner bzw. seiner E-Mail Adresse in Klick-Tipp gegeben. Diese Tags können nicht an alle weiteren Kundenkontakte vergeben werden, die nicht als Haupt-Ansprechpartner markiert worden sind. Es gibt pro Kundenprofil immer nur einen Haupt-Ansprechpartner.
Das Feld findest du im Kundenprofil:
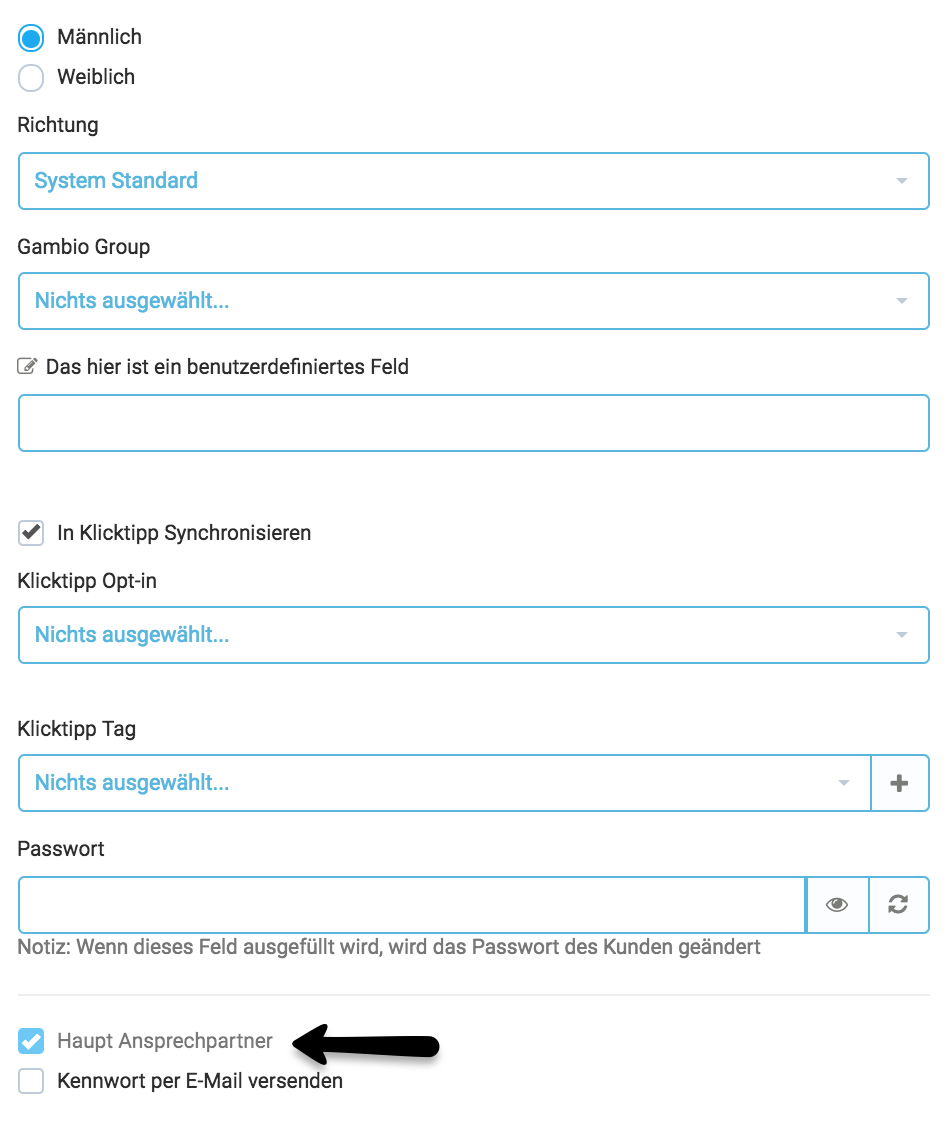
4.5: Tag Vergabe bei verkauftem Artikel / Leistung
Mit diesem Feature kannst du je nach Artikel / Leistung eigne Tags setzen lassen. Mithilfe diesen Tags lässt es sich dann ermitteln, welche deine Kunden, was für welche Produkte gekauft haben. Weiters kannst du produktspezifische Kampagnen pro verkauften Produkt definieren, das heißt, wenn die Rechnung bezahlt wurde, wird im Anschluss eine Informations- oder Empfehlungs-Kampagne gesendet.
Anleitung:
- Vertrieb > Leistungen / Artikel > bearbeiten > hier ganz unten Tag vergeben
- Leistung/Artikel auf Vorschlag, Angebot oder Rechnung einbinden
- Sobald Rechnung den Status bezahlt bekommt, wird der Tag dem Kundenkontakt vergeben
Wir bitten um Feedback und Verbesserungsvorschläge
Unser IT-Team arbeitet bereits an der Erweiterung und Verbesserung der GorillaCRM Klick-Tipp Integration. Wenn du uns helfen möchtest, dann steuere uns sehr gerne Verbesserungsvorschläge, Ideen oder Bug-Reports zu der Integration bei! Sende uns dazu einfach eine Nachricht über unser Support Kontaktformular.