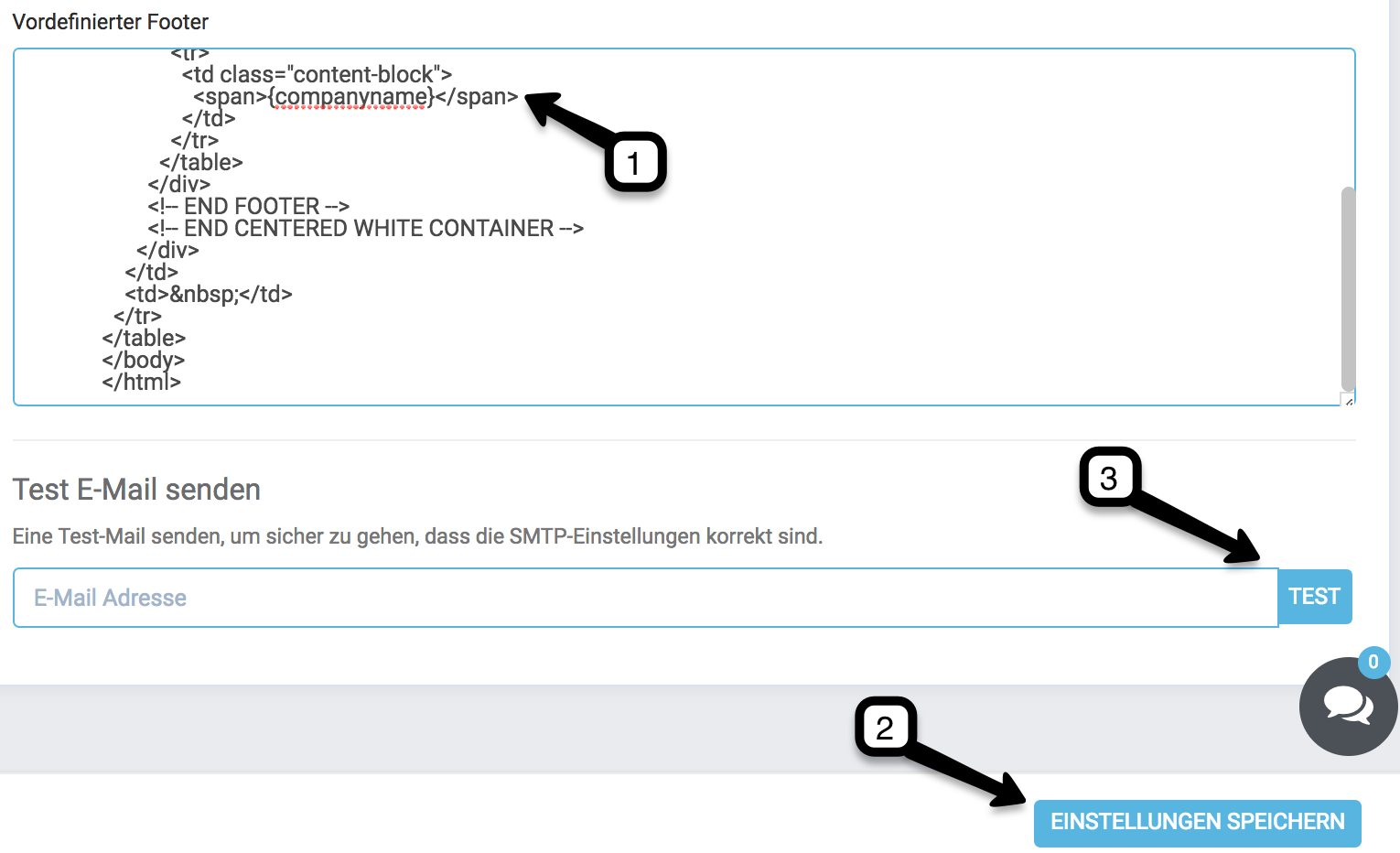Das GorillaCRM hängt allen E-Mails, die vom System an Mitarbeiter oder Kunden versendet werden, eine E-Mail Signatur an. Das gilt auch für E-Mails, die über das Support Modul verschickt werden. Dabei greift das GorillaCRM auf zwei Signatur-Arten zurück:
- Die allgemeine Signatur für das ganze System (zu finden in den Einstellungen)
- Mitarbeiter Signaturen (zu finden in den Mitarbeiter Profilen)
In diesem Artikel wird erklärt, wie du beide Signatur-Arten einrichten und bearbeiten kannst, wie du Support Ticket E-Mail Signaturen einstellst und wann welche Signatur vom System verwendet wird.
Wann wird welche Signatur benutzt?
Das GorillaCRM bietet E-Mail Templates an für alle System-E-Mails, die versendet werden. Diese findest du unter Einstellungen > E-Mail Templates.
In diesen Templates muss das Tag {email_signature} unbedingt vorhanden sein. Sonst wird keine Signatur angehängt. Bitte prüfe die Templates, ob sie das Tag enthalten.
Wenn eine E-Mail durch einen Mitarbeiter ausgelöst wird, dann wird die im Mitarbeiter-Profil eingetragene Signatur verwendet. Ist dort keine Signatur vorhanden, wird stattdessen die System-Signatur verwendet.
Wenn eine E-Mail durch den Cron Job ausgelöst wird (das heißt die künstliche Intelligenz hinter dem GorillaCRM), zum Beispiel bei einer automatisierten Erinnerungs-E-Mail, dann wird immer die System Signatur verwendet.
E-Mail Signatur für Support Tickets einrichten
Support Tickets werden im GorillaCRM nicht direkt an Empfänger versendet. Stattdessen erhalten die Empfänger ein E-Mail Template zugeschickt, in welchen das Ticket entweder verlinkt oder dessen Text per Platzhalter in die E-Mail eingefügt wird.
Diese E-Mail Templates findest du unter Einstellungen > E-Mail Templates in der Tabelle Tickets.
Möchtest du einem Support Ticket also individuelle Mitarbeiter Signaturen verleihen, musst du darauf achten, dass jedes Template den Tag {email_signature} beinhaltet.
Die allgemeine Signatur einrichten
Anleitung:
- Gehe auf Einstellungen > Einstellungen > E-Mail
- Scrolle herunter zum Feld E-Mail Signatur
- Gebe hier die allgemeine Signatur für alle Mitarbeiter ein
Hinweis: Du kannst deine Signatur im HTML-Format eintragen, wenn du sie formatieren möchtest.
Die Mitarbeiter-Signatur einrichten
Anleitung:
- Gehe auf Einstellungen > Mitarbeiter
- Wähle das jeweilige Mitarbeiter-Profil aus mit einem Klick auf den Namen
- Scrolle herunter bis zum Feld E-Mail Signatur
- Gebe hier die persönliche Signatur dieses Mitarbeiters ein
Hinweis: Du kannst deine Signatur im HTML-Format eintragen, wenn du sie formatieren möchtest.
Die persönliche Mitarbeiter-Signatur wird immer der allgemeinen Signatur bevorzugt. Hat ein Mitarbeiter keine eigene Signatur angegeben, wird die allgemeine Signatur verwendet.
Individuelle Bilder und Formatierung in der E-Mail Signatur
Die Signatur selber kann keine Bilder oder Formatierung enthalten, allerdings kannst du den HTML Footer Code für die System E-Mails bearbeiten und dort per HTML Bilder oder formatierte Texte einfügen. Beachte aber, dass diese Änderung für alle gilt und somit globale Wirkung hat.
Gehe auf Einstellungen > Einstellungen > E-Mail und scrolle runter bis zu dem Feld „Vordefinierte Footer„. Wir empfehlen in der Zeile <span>{companyname</span> den Code einzugeben, welcher auch mehrere Zeilen lang sein darf, damit du das Logo beziehungsweise Impressum oder weitere Informationen einfügen kannst. Speichere deine Änderung und sende zur Kontrolle ein Test E-Mail.