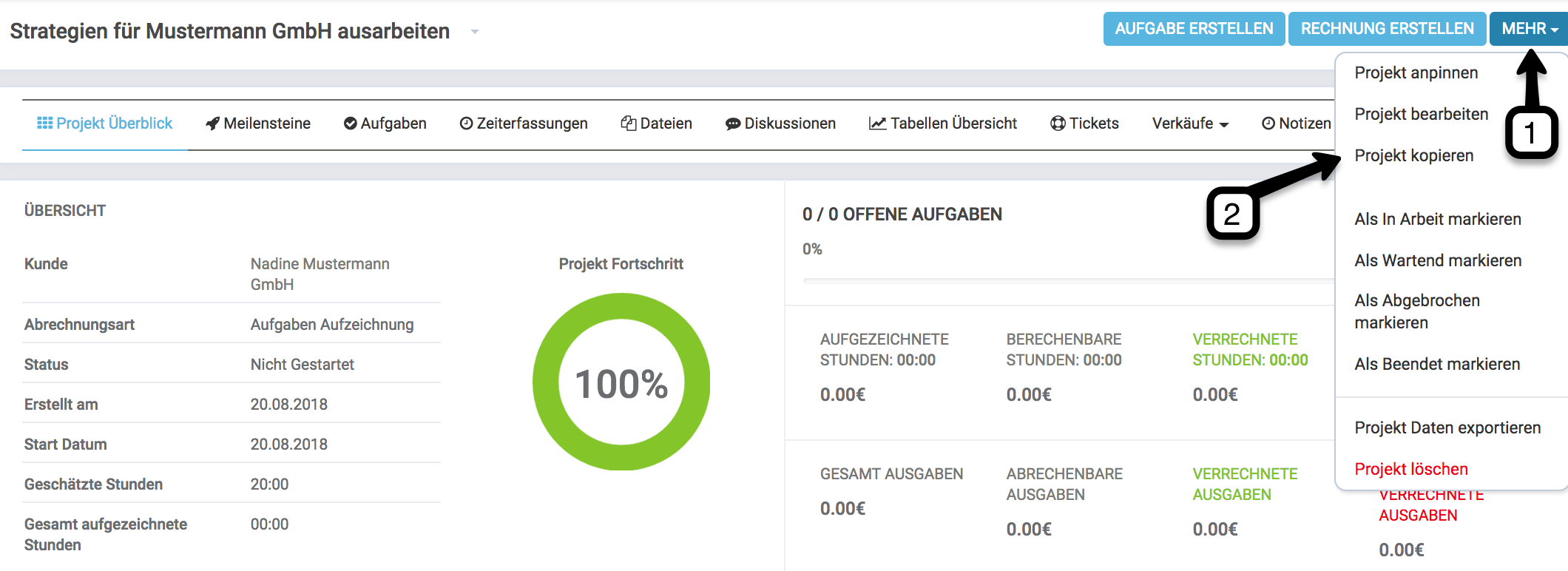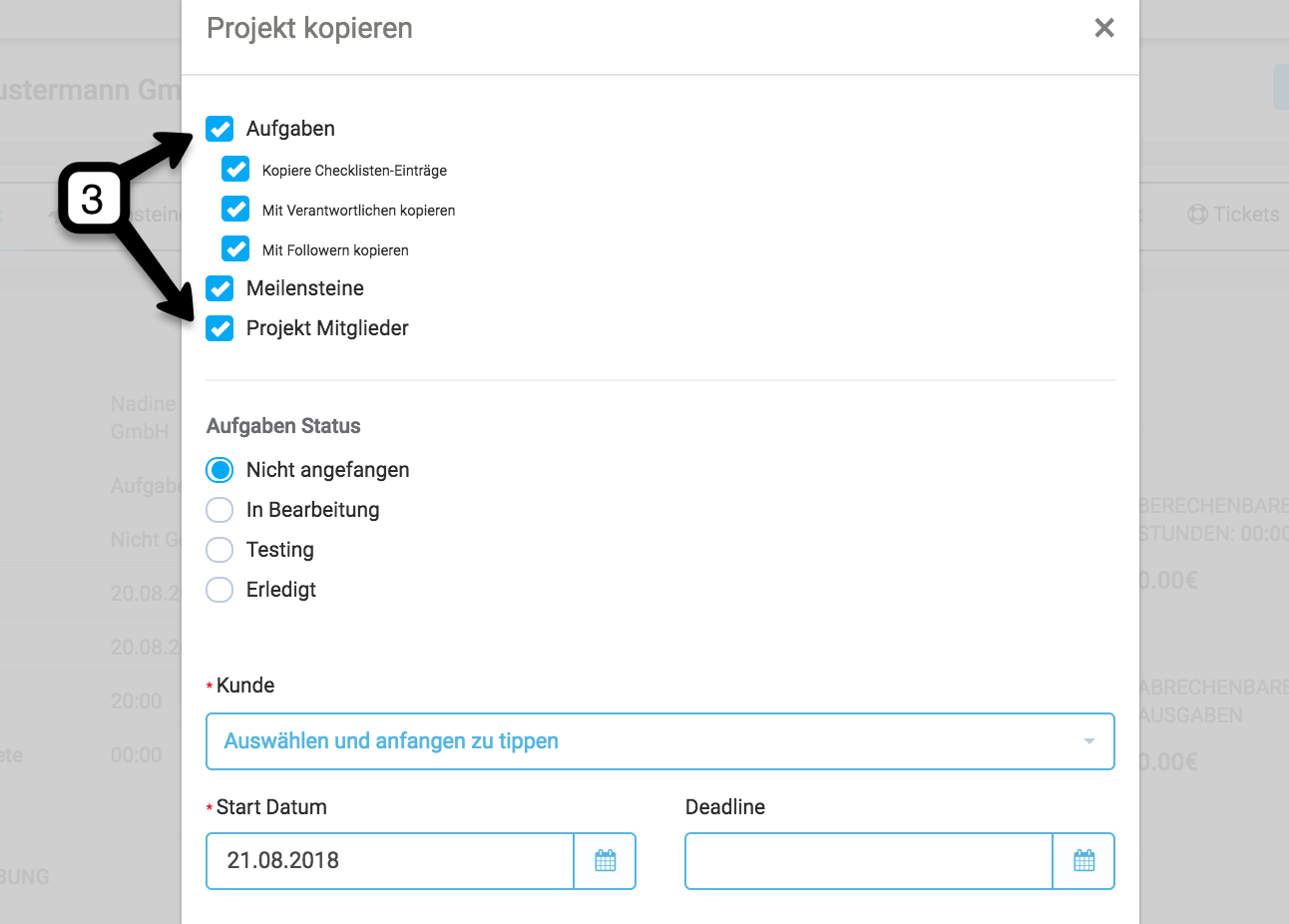Fortschritt: Schritt 6 von 7
Eine der größten Herausforderungen für Silberrücken ist es auch bei steigender Auftragslage, den Überblick zu bewahren.
Mit dem Gorilla CRM hast du nun endlich alles auf einem Blick. So können zu Projektbeginn die Meilensteine erstellt werden, die dir dann im grafischen Kanban angezeigt werden. Unter diesen Meilensteinen lassen sich Aufgaben hinzufügen, die dann den jeweiligen Verantwortlichen mit einer Deadline zugeteilt werden.
Das Gorilla CRM Projektmanagement-Modul im Detail:
Schritt 1: Projekt Details definieren
- Klicke im Menü auf Projekte (1) > und auf den blauen Button Projekt erstellen (2)
- Fülle folgende Details aus
- Projektname: Der Name des Projekts (sichtbar für den Kunden)
- Kunde: Wähle einen zuvor angelegten Kunden aus
- Fortschritt durch Aufgaben berechnen: Du kannst den Projektfortschritt messen lassen, indem du die Erledigung von dafür definierten Aufgaben nutzt. Das ist hilfreich, wenn du eine Vielzahl oder alle Aufgaben vorab definieren kannst
- Abrechnungsart: Es gibt drei Abrechnungsarten für Projekte:
- pauschal (Fixbetrag)
- Stundenaufzeichnung (Basierend auf die gesamt verrechenbaren Stunden des Projektes und des Projekt-Stundensatzes)
- Aufgaben Aufzeichnung (basierend auf dem Aufgaben Stundensatz und der Zeitmessung der einzelnen Aufgaben)
- Hinweis: Der Abrechnungstyp kann nicht mehr geändert werden, wenn abgerechnete Aufgaben für das Projekt gefunden wurden.
- Status: Du kannst den Status bereits beim Anlegen definieren
- Kosten gesamt: Erscheint falls Abrechnungsart pauschal ist und definiert die Gesamtkosten des Projekts
- Geschätzte Stunden: Deine Schätzung des Aufwands
- Projekt Mitglieder: Hier kannst du mehrere Mitglieder hinzufügen (Hinweis: Nur Projektmitglieder und Mitarbeiter, die die Erlaubnis haben, Projekte zu verwalten und darauf zugreifen zu können)
- Startdatum: Start des Projekts
- Deadline: Ende des Projekts (es können Erinnerungsemails versendet werden)
- Tags: Hilfreich für die schnellere Suche
- Projekt Beschreibung: Hier kannst du eine komplette Beschreibung einfügen, die auch für den Kunden sichtbar ist
Du kannst deinem Projekt spezielle Einstellungen verpassen, die deinen Kunden betreffen, dem du das Projekt zugewiesen hast. Hier siehst du eine kurze Beschreibung der Einstellungsmöglichkeiten:
Ganz oben kannst du im Dropdown definieren, welche Tabs für das Projekt auch dem Kunden angezeigt werden sollen. Du kannst mehrere Elemente an- und abwählen.
Weiter unten hast du mehrere Checkboxen zur Verfügung:
- Erlaube dem Kunden Aufgaben anzusehen
- Erlaube dem Kunden Aufgaben zu erstellen
- Erlaube dem Kunden Aufgaben zu bearbeiten (gilt nur für Aufgaben, die ein Kundenkontakt dieses Kunden selbst erstellt hat)
- Erlaube dem Kunden Projektaufgaben zu kommentieren (gilt nur, wenn für den Kunden die Erlaubnis zum Einsehen der Aufgaben aktiviert wurde)
- Erlaube dem Kunden Projektaufgaben zu kommentieren (gilt nur, wenn für den Kunden eine Erlaubnis zum Kommentieren der Aufgaben aktiviert wurde)
- Erlaube dem Kunden Aufgabenanhänge anzusehen (gilt nur, wenn für den Kunden eine Erlaubnis zum Einsehen der Aufgaben aktiviert wurde)
- Erlaube dem Kunden Checklisteneinträge anzusehen (gilt nur, wenn für den Kunden eine Erlaubnis zum Einsehen der Checkliste aktiviert wurde)
- Erlaube dem Kunden eigene Aufgaben-Anhänge hochzuladen (nicht anwendbar, wenn für den Kunden keine Erlaubnis zum Hochladen der Anlagen aktiviert ist)
- Erlaube dem Kunden die gesamte aufgezeichnete Zeit bei Aufgaben einzusehen
- Kunden erlauben, in die Finanzübersicht einzusehen – (Finanzübersicht für Aufgaben wird nicht angezeigt, wenn die Projekt-Abrechnungsart pauschal ist)
- Erlaube dem Kunden Dateien hochzuladen
- Erlaube dem Kunden eine Diskussion zu starten
- Erlaube dem Kunden Meilensteine anzusehen
- Erlaube dem Kunden Gantt anzusehen
- Erlaube dem Kunden erfasste Arbeitszeiten anzusehen
- Erlaube dem Kunden Aktivitätslogs anzusehen
- Erlaube dem Kunden Teammitglieder anzusehen
- Projekt-Aufgaben in der Tabelle der Hauptaufgaben ausblenden (im Admin Bereich): Dies gilt für dich und deine Admin-Accounts in Gorilla
Meilensteine können in deinem Projektmanagement eine große Hilfe sein. Sie sind mittelfristige Aufgabenziele und teilen den Projektverlauf in überprüfbare Etappen. Sie erleichtern damit sowohl die Projektplanung als auch die Kontrolle des Projektfortschritts. Zudem sind sie auch wichtig für die Motivation, um Aufgaben Schritt für Schritt zu lösen und Erfolge feiern zu können.
Anleitung zum Erstellen eines neuen Meilensteins:
- Projekt öffnen unter Menü > Projekte > Projektnamen in der Liste klicken
- Tab Meilensteine (1) anklicken
- Rechts auf den Button “Tabs und Optionen anzeigen” (2) klicken
- Auf den Button “Meilenstein erstellen” (3) klicken

- Name ausfüllen
- Fällig bis – Datum auswählen: Das ist die Deadline. Die Teilnehmer der zugehörigen Aufgaben werden informiert, wenn die Deadline näher rückt
- Beschreibung ausfüllen
- Beschreibung dem Kunden anzeigen: Wenn Haken aktiviert, dann kann der Kunde die Beschreibung lesen. Deaktiviere die Beschreibung, wenn dein Kunde nicht mitlesen soll.
- Auftrag: Diese Feld und die einzugebende Zahl, bestimmt die Reihenfolge, in welcher die Meilensteine später in der Meilenstein-Übersicht eines Projekts angezeigt werden. Je niedriger, desto weiter vorne wird der Meilenstein und seine Aufgaben angezeigt
- Im Menü auf den Punkt „Aufgaben“ (1) klicken
- Oben links auf den Button „Aufgabe erstellen“ (2) klicken.
 Ein neues Fenster öffnet sich, indem du folgende Felder ausfüllen kannst:
Ein neues Fenster öffnet sich, indem du folgende Felder ausfüllen kannst:
- Teamfreigabe: Falls aktiviert, kann das ganze Team diese Aufgabe sehen. Falls deaktiviert, sehen nur zugewiesene Mitarbeiter, Follower, der Ersteller und der Administrator diese Aufgabe
- Abrechenbar: Falls aktiviert, kann die Aufgabe später per Rechnung abgerechnet werden
- Dateien anhängen: Hier kannst du Dateien hochladen, die für die Aufgabe benötigt werden. Kein WeTransfer, Dropbox oder Google Drive mehr benötigt
- Betreff: Das ist der Titel der Aufgabe
- Stundensatz: Hier kannst du die Kosten pro Stunde Arbeitszeit eintragen, wenn du die Aufgabe später abrechnen willst
- Startdatum: Start der Aufgabe
- Enddatum: Deadline für die Aufgabe (z.B. für Benachrichtigungen an Mitarbeiter)
- Priorität: Zur Priorisierung in der Aufgabenliste
- Alle X wiederholen: Für wiederkehrende Aufgaben, diese müssen dann nur 1x aufgesetzt werden
- Zuordnung: Aufgaben können Elementen in Gorilla zugeordnet werden, zum Beispiel einem Projekt, einem Kunden, einem Vertrag, einem Ticket uvm.
- Mitarbeiter: Die Aufgabe kann einem Mitarbeiter zugewiesen werden, der dann eine Benachrichtigung erhält und die Umsetzung zudem per Zeitmessung erledigen kann
- Tags: Der Aufgabe können Tags zugewiesen werden, über die sie in der Gorilla Suche leichter auffindbar ist
- Beschreibung: Wichtiges Feld, welches zugleich als Arbeitsanleitung für die Aufgabe dienen kann, sodass zugeordnete Mitarbeiter direkt mit der Umsetzung beginnen können
- Am Ende bitte auf „Speichern“ klicken, um die Aufgabe zu erstellen. Beim Klick auf „Schliessen“ werden die Änderungen verfallen
Es gibt insgesamt sechs verschiedene Kombinationen / Möglichkeiten, wie die Zeilen-Struktur bei deiner Projekt-Rechnung aussehen kann. Du hast die Wahl zwischen folgenden drei Rechnungsarten:
- Einzelne Zeile (pauschal)
- Eintrag pro Aufgabe
- Alle Zeiterfassungen individuell
Deine Projekt-Abrechnungsart bestimmt, welche dieser drei Rechnungsarten du erstellen darfst. Hier ist eine Übersicht über die Kombinationsmöglichkeiten:
Projekt-Abrechnungsarten x Rechnungsarten
Als Stichpunkt: Die dir offen stehenden Rechnungsarten
- Einzelne Zeile (pauschal)
- Einzelne Zeile
- Eintrag pro Aufgabe
- Alle Zeiterfassungen individuell
- Eintrag pro Aufgabe
- Alle Zeiterfassungen individuell
Alle 6 Rechnungs-Varianten im Beispiel betrachtet
Variante 1: Projekt-Abrechnungsart Pauschal + Einzelne Zeile (pauschal)
Ausgangssituation: Dein Projekt hat pauschal eine festgelegte Kosten Gesamt Summe. Diese ist völlig unabhängig von der Anzahl der Aufgaben und der Anzahl der darin erfassten Stunden.
Beispiel einer Rechnung:
In der Rechnung findest du dann folgende Zeilen-Struktur:
1. Artikel Name: Hier steht der Projektname
2. Artikel lange Beschreibung: Hier stehen alle Aufgaben-Namen aufgezählt, mit der erfassten Gesamtzeit dieser Aufgabe (mehrere erfasste Zeiteinheiten werden zusammengefasst)
3. Artikel Menge: Die Menge ist hier stets 1, da es einen Pauschalbetrag gibt
4. Artikel Rate: Hier wird die zuvor im Projekt festgelegte Summe der Kosten Gesamtangezeigt, da die Projekt Abrechnungsart auf pauschal gestellt wurde. Dieser Betrag ist unabhängig von der erfassten Zeit und der Menge der Aufgaben
Variante 2: Projekt-Abrechnungsart Stundenaufzeichnung + Einzelne Zeile
Ausgangssituation: Dein Projekt hat einen festgelegten Stundensatz. Dieser wird zur Berechnung der Gesamtkosten pro Aufgabe genutzt.
Beispiel einer Rechnung:
In der Rechnung findest du dann folgende Zeilen-Struktur:
1. Artikel Name: Hier steht der Projektname
2. Artikel lange Beschreibung: Hier stehen alle Aufgaben-Namen aufgezählt, mit der erfassten Gesamtzeit dieser Aufgabe
3. Artikel Menge: Die Menge hier ist die Summe aller erfassten Zeit (hier: 12h + 23h = 35h)
4. Artikel Rate: Hier wird der zuvor im Projekt festgelegte Stundensatz angezeigt, der dann mit der Menge der Stunden verrechnet wird
Variante 3: Projekt-Abrechnungsart Stundenaufzeichnung + Eintrag pro Aufgabe
Ausgangssituation: Dein Projekt hat einen festgelegten Stundensatz. Dieser wird zur Berechnung der Gesamtkosten pro Aufgabe genutzt.
Beispiel einer Rechnung:
In der Rechnung findest du dann folgende Zeilen-Struktur:
1. Artikel Name: Hier steht der Projektname + der Aufgabenname. Pro Zeile eine Aufgabe
2. Artikel lange Beschreibung: Hier steht nur die Gesamtzeit, also die Summe aller erfassten Zeiten dieser Aufgabe
3. Artikel Menge: Die Menge ist die Gesamtzeit dieser Aufgabe
4. Artikel Rate: Hier wird der zuvor im Projekt festgelegte Stundensatz angezeigt, der dann mit der Menge der Stunden verrechnet wird
Variante 4: Projekt-Abrechnungsart Stundenaufzeichnung + Alle Zeiterfassungen individuell
Ausgangssituation: Dein Projekt hat einen festgelegten Stundensatz. Dieser wird zur Berechnung der Gesamtkosten aller Aufgaben genutzt.
Beispiel einer Rechnung:
In der Rechnung findest du dann folgende Zeilen-Struktur:
1. Artikel Name: Hier steht der Projektname + der Aufgabenname. Pro Zeile eine Zeiterfassung einer Aufgabe. Eine Aufgabe kann sich durch mehrere Zeiterfassungen über mehrere Zeilen erstrecken
2. Artikel lange Beschreibung: Hier stehen im Detail pro Zeiterfassung einer Aufgabe: Startzeit Datum + Uhrzeit; Endzeit Datum + Uhrzeit und die aufgezeichnete Zeit.
3. Artikel Menge: Die Menge ist hier die aufgezeichnete Zeit pro Zeiterfassung einer Aufgabe
4. Artikel Rate: Hier wird der zuvor im Projekt festgelegte Stundensatz angezeigt, der dann mit der Menge der Stunden verrechnet wird
Variante 5: Projekt-Abrechnungsart Aufgaben Aufzeichnung + Eintrag pro Aufgabe
Ausgangssituation: Dein Projekt hat keinen festgelegten Stundensatz und keine Kosten Gesamt Summe. Stattdessen wird die bei jeder Aufgabe getrennt definierte Stundensatz zur Berechnung der Gesamtkosten pro Aufgabe genutzt.
Beispiel einer Rechnung:
In der Rechnung findest du dann folgende Zeilen-Struktur:
1. Artikel Name: Hier steht der Projektname + der Aufgabenname. Pro Zeile eine Aufgabe.
2. Artikel lange Beschreibung: Hier steht nur die Gesamtzeit, also die Summe aller erfassten Zeiten dieser Aufgabe
3. Artikel Menge: Die Menge ist hier die erfasste Gesamtzeit pro Aufgabe
4. Artikel Rate: Hier wird der zuvor in der Aufgabe festgelegter Stundensatz anzeigt und für die Berechnung der Summe genutzt. Achtung: Wenn in der Aufgabe kein Stundensatz definiert wurde, wird kein Betrag berechnet (siehe im Beispiel Screenshot die zweite Aufgabe „Lagerverkauf – Lagerverkauf Marketingmaßnahmen)
Variante 6: Projekt-Abrechnungsart Aufgaben Aufzeichnung + Alle Zeiterfassungen individuell
Ausgangssituation: Dein Projekt hat keinen festgelegten Stundensatz und keine Kosten Gesamt Summe. Stattdessen wird die bei jeder Aufgabe getrennt definierte Stundensatz zur Berechnung der Gesamtkosten pro Aufgabe genutzt.
Beispiel einer Rechnung:
In der Rechnung findest du dann folgende Zeilen-Struktur:
1. Artikel Name: Hier steht der Projektname + der Aufgabenname. Pro Zeile eine Zeiterfassung einer Aufgabe. Eine Aufgabe kann sich durch mehrere Zeiterfassungen über mehrere Zeilen erstrecken
2. Artikel lange Beschreibung: Hier stehen im Detail pro Zeiterfassung einer Aufgabe: Startzeit Datum + Uhrzeit; Endzeit Datum + Uhrzeit und die aufgezeichnete Zeit.
3. Artikel Menge: Die Menge ist hier die aufgezeichnete Zeit pro Zeiterfassung einer Aufgabe
4. Artikel Rate: Hier wird der zuvor in der Aufgabe festgelegter Stundensatz anzeigt und für die Berechnung der Summe genutzt. Achtung: Wenn in der Aufgabe kein Stundensatz definiert wurde, wird kein Betrag berechnet (siehe im Beispiel Screenshot die zweite Aufgabe „Lagerverkauf – Lagerverkauf Marketingmaßnahmen)
Wichtig: Korrekte Prüfung der zu verrechnenden Aufgaben
Im GorillaCRM hast du die Möglichkeit zu wählen, welche Aufgaben in deinem Projekt verrechnet (oder nicht verrechnet) werden sollen. Damit eine Aufgabe in Rechnung gestellt werden kann, muss in den Aufgaben-Details die Option abrechenbar aktiviert worden sein.
Du kannst dies beim Erstellen der Rechnung nochmal prüfen und einsehen, welche Aufgaben dieses Projekts in Rechnung gestellt werden können. Klicke dazu im selben Pop-up Fenster, wo du auch eine der drei Rechnungs-Optionen auswählst, auf den Schriftzug Aufgaben ansehen, die auf dieser Rechnung berechnet werden.
Nun kannst du nochmal entscheiden, welche Aufgaben (nicht) in Rechnung gestellt werden sollen. Wichtiger Hinweis: Aufgaben, die noch nicht fertig gestellt wurden, müssen hier von dir manuell ausgewählt werden (z.B. „alle Aufgaben markieren“). Sonst werden sie nicht in der Rechnung aufgeführt.
Mehrere wichtige Hinweise:
- Achtung: Wenn du eine nicht abgeschlossene Aufgaben berechnest, wird deren Status auf Erledigt gesetzt! Es wird kein Hinweis über das Beenden der Aufgabe an Mitarbeiter / Follower gesendet.
- Wenn Aufgaben nicht abgeschlossen sind, siehst du rechts den Status der Aufgabe (z.B. in Bearbeitung).
- Achtung: Du kannst den Timer von bereits verrechneten Aufgaben nicht nachträglich starten! Um weitere Stunden für diese Aufgabe zu verrechnen, musst du eine neue Aufgabe erstellen, dem Projekt zuweisen, die fehlende Zeit erfassen und diese Aufgabe dann verrechnen
- Wenn du Aufgaben berechnen willst, die keine erfasste Zeit enthalten, erhälst du einen roten Warnhinweis. Du kannst die Aufgabe trotzdem „berechnen“.
- Wenn der Kunde eine andere Standardwährung hat als im Projekt eingestellt, wird die Rechnung trotzdem in der Währung des Kunden berechnet.
- Aufgaben, deren Startdatum noch in der Zukunft liegt, kannst du nicht berechnen. Deshalb werden sie in der Aufgabenübersicht nicht vorausgewählt. Achtung: Du kannst sie trotzdem berechnen lassen, wenn du den Haken manuell aktivierst (auch obwohl keine Zeit erfasst wurde).
Um alle erfassten Zeiten, während eines Projektes anzuzeigen, klicke im Menü auf Projekte (1) > wähle ein spezifisches Projekt aus > Zeiterfassungen (2).
Du kannst alle laufenden und angehaltenen Zeiterfassungen anzeigen und sortieren. Alle Zeiten sind mit Mitarbeitern und Aufgaben verknüpft.
Manuelle Zeiterfassung erstellen (3)
Unter diesem Punkt kannst du folgende Details ausfüllen:
- Startzeit: Wähle die Startzeit deiner Aufgabe aus
- Endzeit: Wähle die Endzeit deiner Aufgabe aus
- Aufgabe: Wähle die Aufgabe aus, welche mit der Zeiterfassung verknüpft werden soll
- Mitglied: Wähle den Mitarbeiter aus, der für diese Aufgabe zuständig ist.
- Standardmäßig wird der angemeldete Benutzer automatisch ausgewählt, wenn die Aufgabe ausgewählt wurde.
- Wenn der Nutzer keine Berechtigung für das jeweilige Projekt hat, kann nur ein angemeldeter Benutzer im Drop-Down-Menü als Mitarbeiter ausgewählt werden.
- Notiz: Füge eine Notiz hinzu.
Eine Aufgabe in Gorilla kannst du verschiedenen Gorilla Features zuordnen. Das hat den Vorteil, dass du Aufgaben leichter wiederfinden und ihren Sinn verstehen kannst.
Zwei Beispiele:
- Ein Kunde schreibt dir ein Support Ticket. Du erstellst eine neue Aufgabe für deinen Mitarbeiter und ordnest sie dem spezifischen Ticket zu. Dann wisst ihr beide, dass die Aufgabe aus dem Ticket entstanden ist und dein Mitarbeiter kann das Ergebnis direkt über das Ticket an den Kunden kommunizieren.
- Du hast deinem Kunden einen Vorschlag für 100 Smartphones bis zum Datum 12.12.2020 unterbreitet. Dieser möchte jetzt wissen, ob du auch 200 Smartphones bis zum 01.12.2020 liefern kannst. Du erstellst eine Aufgabe, beim Großhändler nachzufragen, weist diese Aufgabe deinem Mitarbeiter zu und ordnest diese Aufgabe dem Vorschlag zu. Sobald die Aufgabe erledigt ist (und der Großhändler kontaktiert wurde), kannst du durch die Zuordnung gleich den richtigen Vorschlag aufrufen und z.B. 200 Smartphones eintragen, um daraus ein Angebot zu machen.
Aufgaben können folgenden Gorilla Features zugeordnet werden:
- Projekte
- Rechnungen
- Kunden
- Angebote
- Verträge
- Support Tickets
- Betriebsausgaben
- Interessenten
- Vorschläge
Anleitung: Aufgabe einem Feature zuordnen
- Erstelle oder bearbeite eine Aufgabe, um im Aufgaben-Details Feld zu landen.
- Wähle im Dropdown-Feld Zuordnung das jeweilige Gorilla Feature aus, dem du die Aufgabe zuweisen willst
- Direkt nach der Auswahl erscheint rechts davon ein neues Dropdown-Feld, wo du nun das jeweilige Element beim Namen auswählen kannst. Hast du bei Zuordnung (1) z.B. Projekt ausgewählt, siehst du nun rechts ein Dropdown-Feld mit dem Titel Projekt (2), in welchem du eines deiner für diese Aufgabe auswählen kannst
- Auf diese Weise hast du deine Aufgabe einem spezifischen Projekt zugeordnet.
Du hast es fast geschafft: Onboarding Teil A beenden