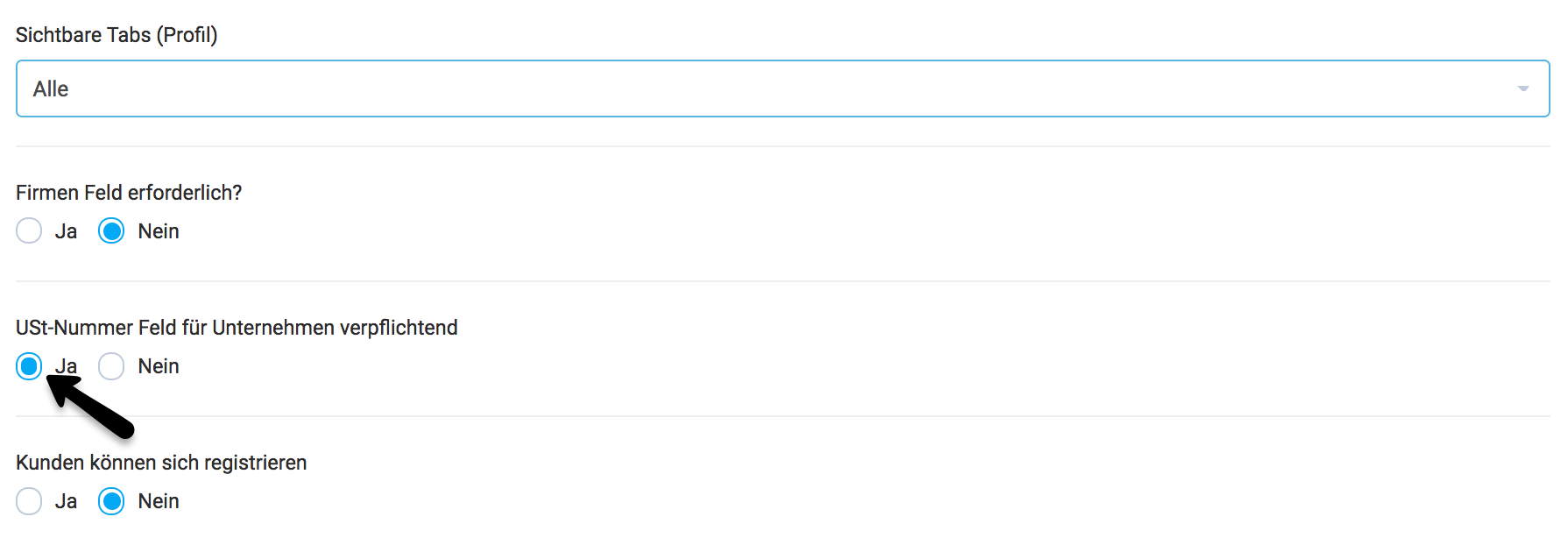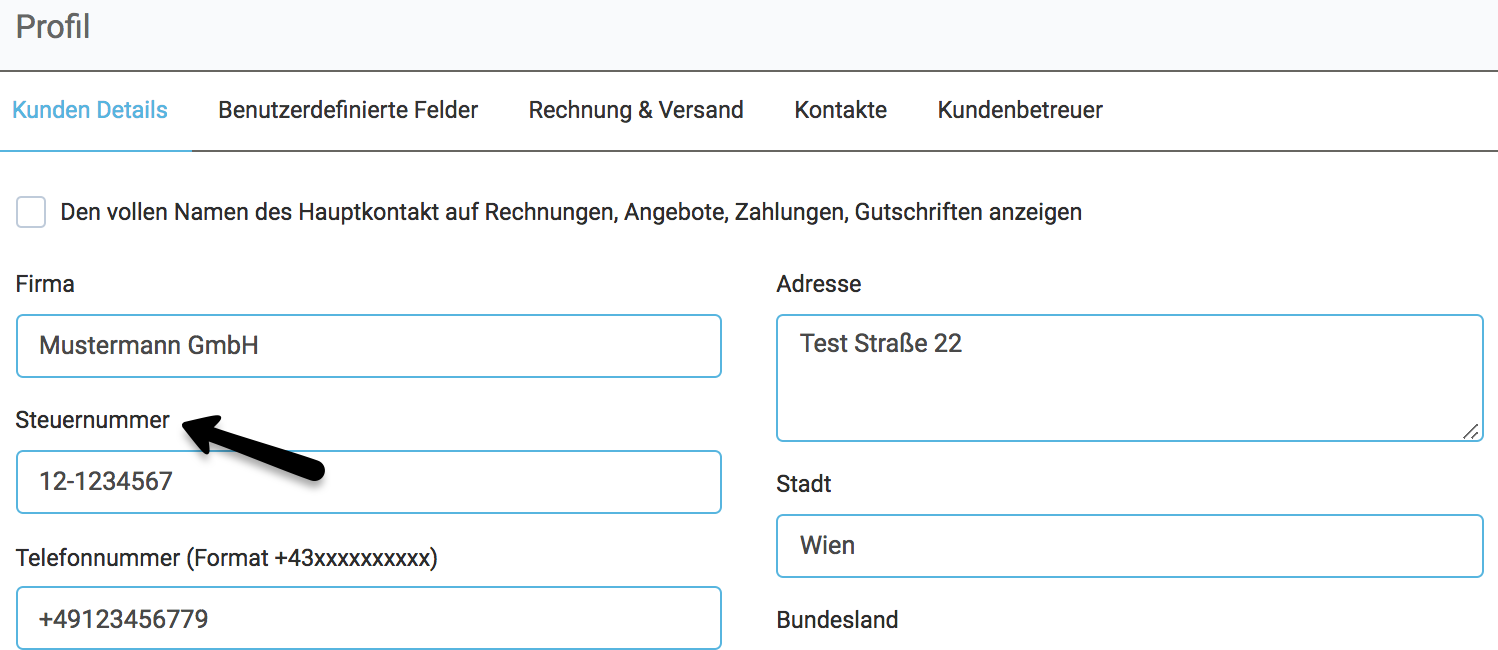Fortschritt: Schritt 4 von 7
Der Kern des Customer Relationship Management Tools, die automatisierte Verarbeitung und zentrale Lagerung von Kundendaten ist das Herzstück des Gorilla CRMs.
Hier hast du jederzeit alle wichtigen Informationen auf einen Blick. Es können Verträge, Passwörter, Dokumente und vieles mehr zentral abgespeichert werden.
Schritt 1: Neuen Kunden anlegen
- Klicke im Menü auf Kunde (1). Im neuen Fenster klickst du auf den blauen Button Kunde erstellen (2)
- Tipp: Du kannst neue Kunden schnell hinzufügen, indem du links oben auf das Schnell-Aktion-Button (3) (Hammer-Symbol) im Dashboard klickst und +Kunde auswählst.
Schritt 2: Details ausfüllen
Im Tab Kunden Details
- Firma: Der Firmenname
- Telefonnummer: Mit Landesvorwahl (z.B. +49)
- Website: Die Website-URL
- Gruppe: Du kannst Kunden in Gruppen sortieren. Mit einem Klick auf das Plus kannst du eine neue Gruppe erstellen
- Währung: Du kannst dem Kunden eine spezifische Währung zuweisen, die dann automatisch als Währung auf Vorschlägen, Angeboten, Rechnungen, etc. vorausgewählt wird
- Standard Sprache: Dein Kunde kann Zugang zum Kundenbereich bekommen. Hier definierst du, in welcher Sprache er Gorilla sehen soll (und in welcher Sprache automatische Gorilla E-Mails an ihn versendet werden sollen)
- Anschrift: In der rechten Spalte füllst du alle Daten seiner Anschrift aus
- Tipp: Wenn du die Steuernummer für deine Kunden direkt eintragen willst, aktiviere unter Einstellungen > Einstellungen > Kunden die Option USt-Nummer Feld für Unternehmen verpflichtend. Das Feld ist nämlich im Standard deaktiviert.
Im Tab Benutzerdefinierte Felder
- Hier kannst du eigene Felder nur für diesen Kunden einsehen (oder anlegen). Das ist nützlich um spezifische Informationen abzulegen, die du später per Platzhalter z.B. auf der Rechnung eingebunden haben möchtest.
- Du kannst neue benutzerdefinierte Felder hinzufügen mit einem Klick auf das kleine Bearbeiten-Symbol ganz oben auf der Seite
Im Tab Rechnung & Versand
- Hier kannst du einerseits die Rechnungsadresse und andererseits die Versandadresse einfügen
- Per Klick auf Gleich wie Kunden Info kannst du die Kundendaten als Rechnungsadresse automatisch übernehmen
- Per Klick auf Versandadresse kopieren kannst du die eingetragenen Daten der Versandadresse kopieren, um sie z.B. an deinen Versand-Dienstleister weiterzuleiten.
Trage alle erforderlichen Daten ein und klicke dann auf Speichern und Kunden erstellen. Im neuen Fenster siehst du noch mehr Optionen in der Tab Leiste.
- Klicke dazu auf das Tab Kontakte (1) und dort auf den blauen Button Neuer Kontakt (2)
- Kundendetails ausfüllen:
- Profilbild: Du kannst das Foto deines Kunden hochladen
- Kundendetails: Vorname, Nachname, Position, E-Mail Adresse, Telefonnummer
- Richtung: Du kannst das Design von Gorilla von Links nach Rechts zu Rechts nach Links für z.b. chinesische Kunden anpassen
- Passwort: Du musst dem Kunden ein erstes Passwort vergeben. Später kann er es selbstständig in seinem Profil ändern
- Haupt Ansprechpartner: Wenn der Haken hier aktiviert ist, wird dieser Kontakt bei Angabe des Kunden-Firmennamen zuerst vorausgewählt
- Berechtigungen: Je nachdem welche Option aktiviert wurde, kann der Kunde nach seinem Login im Kundenbereich Zugriff auf ihm zugewiesene Elemente wie Rechnungen, Projekte oder Aufgaben haben. Wenn du deinem Mitarbeiter eine Aufgabe für diesen Kunden erstellst, diese Aufgabe dem Kunden zuweist und die Berechtigung für Projekte (und somit darin liegende Aufgaben) freigegeben ist, kann der Kunde diese Aufgabe samt Beschreibung und Diskussion sehen
- E-Mail Benachrichtigungen: Hier kannst du einstellen, in welchen Situationen dein Kunde automatisch E-Mails von Gorilla erhalten soll
Jeder neue Kundenkontakt erhält eine „Willkommens-E-Mail“ automatisch von Gorilla versendet. Du kannst diese Einstellung manuell deaktivieren. Gehe dazu im Menü auf Einstellungen > E-Mail Templates und deaktiviere / bearbeite dort die Option Neuer Kontakt hinzugefügt / registriert (Begrüßungs-E-Mail).
Wenn du deinen Mitarbeiter einem Kunden zuweist, dann kann er diesen Kunden sehen und bearbeiten. Alle anderen nicht zugewiesenen Kunden bleiben vor ihm verborgen.
Anleitung:
Gehe dazu auf Menü > Kunden > Klick auf einen Kunden > Klicke auf’s Tab Kundenbetreuer und weise den Kunden hier einem Mitarbeiter zu per Klick auf Kundenbetreuer zuweisen
Vergiss nicht deine Änderungen am Ende zu speichern.
Dein Mitarbeiter sieht nun diesen Kunden unter Menü > Kunden obwohl er in den Mitarbeiter-Berechtigungen nicht die Kunde > Ansehen (Global) Berechtigung hat.
Zum Öffnen der Kundenübersicht klicke auf Menü > Kunden (1) > Kundennamen anklicken (2). Das neue Fenster ist bereits die Kundenübersicht.
Kundenübersicht Sub-Menü erklärt
- Login als Kunde: Klick auf den Pfeil neben dem Namen: Die Option Login als Kunde bringt dich in die Kundenbereich-Ansicht
- Profil: Hier kannst du wie beim Erstellen von neuen Kunden die Daten des Kunden bearbeiten, benutzerdefinierte Felder einsehen, Daten für Rechnung & Versand definieren, Kunden-Kontakte anlegen und bearbeiten und einen Mitarbeiter als Kundenbetreuer zuweisen
- Notizen: In diesem Bereich kannst du Notizen über deinen Kunden erstellen, die der Kunde nicht sehen kann.
- Abrechnung: In diesem Bereich kannst du Abrechnungen zu deinem Kunden einsehen. Dazu kannst du einen individuellen Zeitraum definieren und die Abrechnung drucken, herunterladen oder per E-Mail versenden.
- Zahlungen: Hier siehst du alle vom Kunden eingegangenen Zahlungen sehen. Über den Button Zahlungen zippen kannst du gleichzeitig mehrere (oder alle) Zahlungen in einer einzigen .zip Datei exportieren und herunterladen.
- Rechnungen: Hier kannst du erstellte Rechnungen einsehen, neue Rechnungen für deinen Kunden erstellen oder mehrere (oder alle) Rechnungen in einer einzigen .zip Datei exportieren (genannt „Rechnung zippen“).
- Vorschlag: Wenn du auf Vorschlag klickst, hast du hier die Möglichkeit deinem Kunden einen Vorschlag erstellen und erstellte Vorschläge einsehen.
- Gutschriften: Hier kannst du deinem Kunden Gutschriften erstellen und erstellte Gutschriften einsehen
- Angebote: Unter dieser Übersicht kannst du alle für diesen Kunden Angebote einsehen und kannst zugleich neue Angebote erstellen und mehrere (oder alle) Angebote als .zip Datei herunterladen (zippen).
- Ausgaben: Hier hast du die Möglichkeit die Ausgaben bezüglich deines Kundens einzusehen und neue Ausgaben erfassen.
- Verträge: Hier kannst du Verträge mit deinem Kunden einsehen oder neue Verträge erstellen.
- Projekte: Klickst du auf diesen Menüpunkt, siehst du alle Projekte, die diesem Kunden zugewiesen sind, kannst auf sie zugreifen, sie bearbeiten oder neue Projekte erstellen.
- Aufgaben: Hier siehst du bereits erstellte Aufgaben, die deinem Kunden zugewiesen wurden und kannst neue Aufgaben erstellen.
- Tickets: Hier siehst du alle von diesem Kunden erstellten Support-Tickets, die er per E-Mail oder per Web-Formular verfasst und an eine deiner Support Abteilungen gesendet hat.
- Dateien: Gorilla bietet dir hier die Möglichkeit verschiedenste Dateien für deinen Kunden hochzuladen. So du sind alle Dateien in deinem Gorilla CRM Projekt zusammengefasst und auf einem Blick (wie bei Dropbox oder Google Drive).
- Tresor: Hier können sowohl der Kunde als auch du gemeinsam Passwörter hinterlegen, doppelt gesichert und immer an einem Ort verfügbar. Damit musst du nie wieder Passwörter über E-Mails oder WhatsApp austauschen.
- Erinnerungen: Erstelle hier Erinnerungen, um zum Beispiel an die Deadline einer bestimmte Aufgabe, eines Projektes zu erinnern.
- Karte: Unter diesem Punkt kannst du mithilfe von Breiten- und Längengraden von GoogleMaps eine Kundenkarte erstellen.
- Öffne das Kundenprofil unter Kunden > Kunden > Kundenprofil öffnen
- Wähle in der Tab-Seitenleiste weit unten den Punkt Erinnerungen aus
- Klicke hier auf den Button Erinnerung hinzufügen
- Definiere die Uhrzeit, wann erinnert werden soll
- Definiere welcher Mitarbeiter im Gorilla erinnert werden soll
- Definiere welche Nachricht bei der Erinnerung ausgespielt werden soll
- Definiere ob die Erinnerung nicht nur über die Gorilla-Benachrichtigung, sondern zusätzlich auch per E-Mail ausgespielt werden soll
Gehe auf Einstellungen > Einstellungen > Kunden und wähle bei „USt-Nummer Feld für Unternehmen verpflichtend“ ja.
Jetzt erscheint ein Steuernummer Feld im Kunden Profil, welches kein Pflichtfeld ist. Die oben angeführte Einstellung aktiviert beziehungsweise deaktiviert das Anzeigen dieses Feldes. Nun kannst du im Kunden Profil eine Steuernummer hinterlegen, welche auf Rechnungen, Angeboten und Vorschlägen angezeigt wird.
- Öffne ein Kundenprofil unter Kunden > Kunden > Namen anklicken
- Öffne den Tab Kontakte
- Bei jedem Kontakt findest du nun drei Icons: Bearbeiten, Löschen und ein S-Icon. Das ist der Gorilla Spye Mode! Klicke auf das S-Icon

Die Icons werden nicht angezeigt? Klicke auf das Plus-Icon neben dem Namen

- Du wirst nun in einem neuen Fenster auf die Seite von Social-Searcher.com weitergeleitet. Hier sucht die Software anhand des Kunden Vor- und Nachnamens nun nach allen Web-Aktivitäten dieser Person
Profi-Tipp: Lege dir bei Social-Searcher.com ein eigenes Konto an und du kannst unendlich viele Suchanfragen über das Gorilla Spye Mode Tool stellen.
Auf zur nächsten Lektion: Das Vertriebsmodul