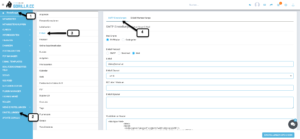Deine individuellen Einstellungen im CRM
Fortschritt: Schritt 1 von 7
Damit du mit deinem Gorilla CRM starten kannst, wollen wir zuvor die ersten Schritte gemeinsam durcharbeiten. Auf dieser Seite findest du deshalb die Grundeinstellungen des CRMs pro Schritt erklärt.
Wir empfehlen dir, dass du dich mit jedem Schritt zumindest vertraut machst. Perfekt für den Erfolg ist es jedoch, wenn du diese Einstellungen gleichzeitig schon in deinem CRM vornimmst und wir so gemeinsam deinen Gorilla genau an dein Unternehmen anpassen.
Schritte der Einstellung:
Alle Änderungen kannst du unter Einstellungen (1) > Einstellungen (2) > Firmeninformationen (3) tätigen.
Neue Informationen im PDF / Rechnung hinzufügen
Als Standard werden im PDF / auf der Rechnung folgende Informationen über dein Unternehmen angezeigt:
{company_name} // Firmenname
{address} // Adresse
{city} {state} // Stadt und Bundesland
{country_code} {zip_code} // Länderkürzel und Postleitzahl
{vat_number_with_label} // VAT ID / Umsatzsteuer-ID
Links siehst du die verwendeten Platzhalter. Rechts die Erklärung.
Du findest die oben erwähnten Platzhalter unter Firmen Informationsformat (PDF und HTML) (4).
Das System verschickt verschiedene System E-Mail Nachrichten an dich, deine Mitarbeiter und deine Kunden. Damit du selber bestimmen kannst, welche Nachrichten verschickt werden, solltest du dir diese E-Mail Vorlagen unbedingt anschauen, anpassen und aktivieren / deaktivieren. Wir zeigen im Video wie:
Das GorillaCRM bietet dir je nach Paketgröße mehrere Mitarbeiter Accounts an. Hier zeigen wir dir, wie du ganz einfach neue Mitarbeiter hinzufügen kannst.
Nun kannst du deinen Mitarbeitern verschiedene Berechtigungen im CRM vergeben und bestimmt, ob sie Elemente sehen, erstellen, bearbeiten oder löschen dürfen.
Gorilla CRM Mitarbeiter Berechtigungs Vorlage Download
Im Plugin Manager (Einstellungen > Plugin Manager) kannst du alle Gorilla CRM Schnittstellen und Erweiterungen aktivieren und deaktivieren. Im Video zeigen wir dir wie das funktioniert:
Bitte aktivere dir jetzt schon mal alle Plugins, die du in Zukunft gerne einrichten und nutzen möchtest.
Bevor du echte Kundendaten ins CRM System importierst, empfehlen wir dir einen Testdurchlauf mit deiner privaten E-Mail Adresse als „quasi Lead / Kunde“ durchzuführen. Mehr dazu im Video:
Wichtig: Bitte führe diese Einstellungen durch und arbeite die einzelnen Artikel durch, damit du das Gorilla CRM korrekt eingestellt hast. Erst dann macht es Sinn, sich mit den Möglichkeiten des CRMs zu beschäftigen, weil du diese gleich in der Praxis ausprobieren kannst.